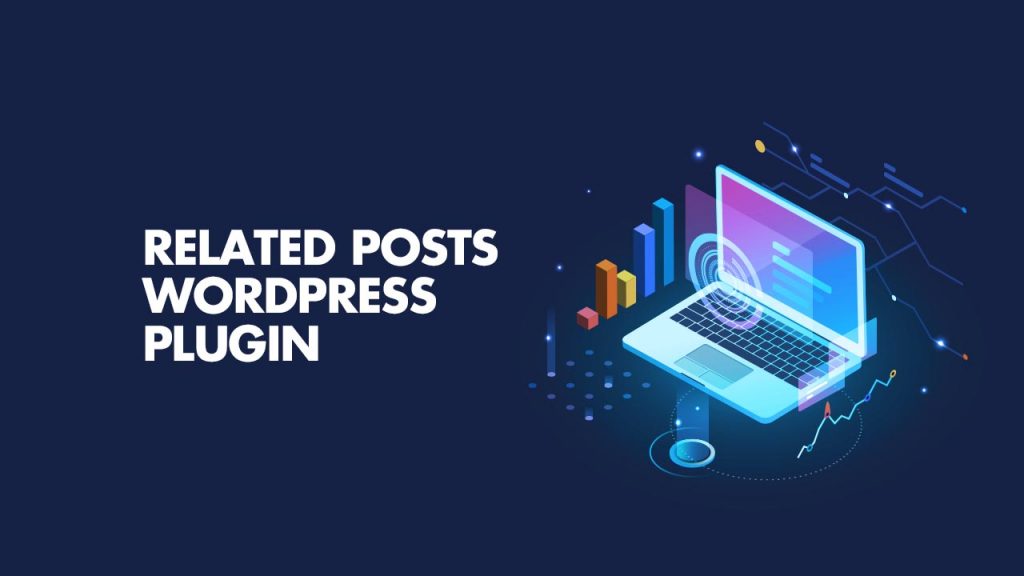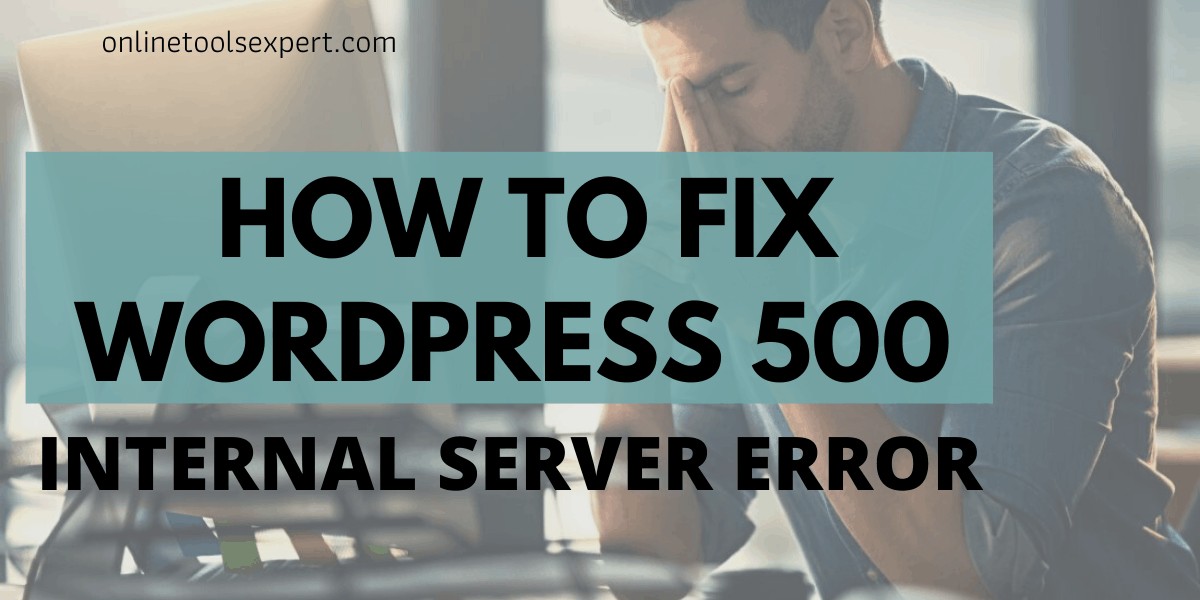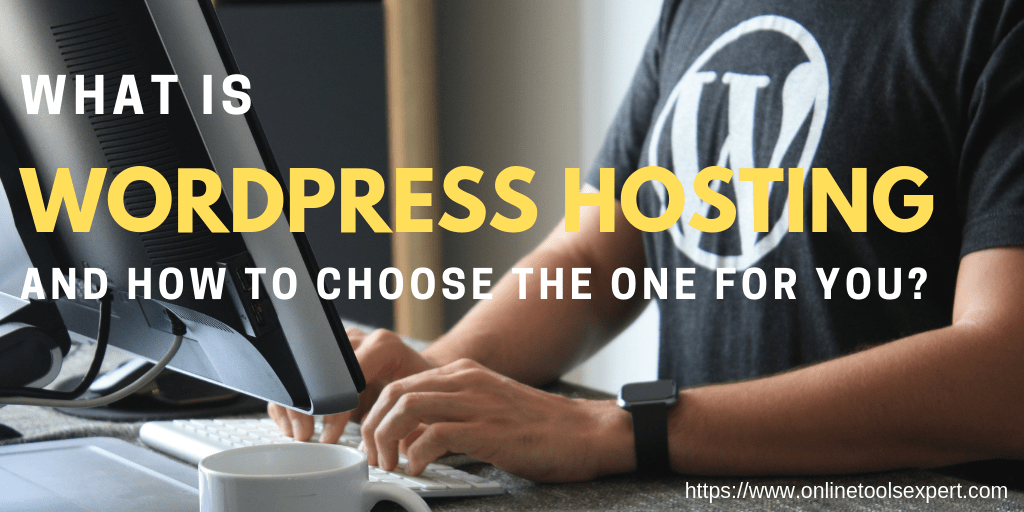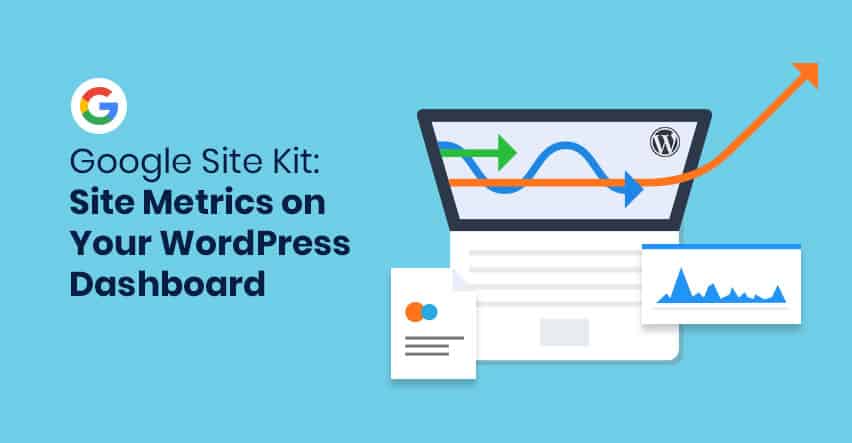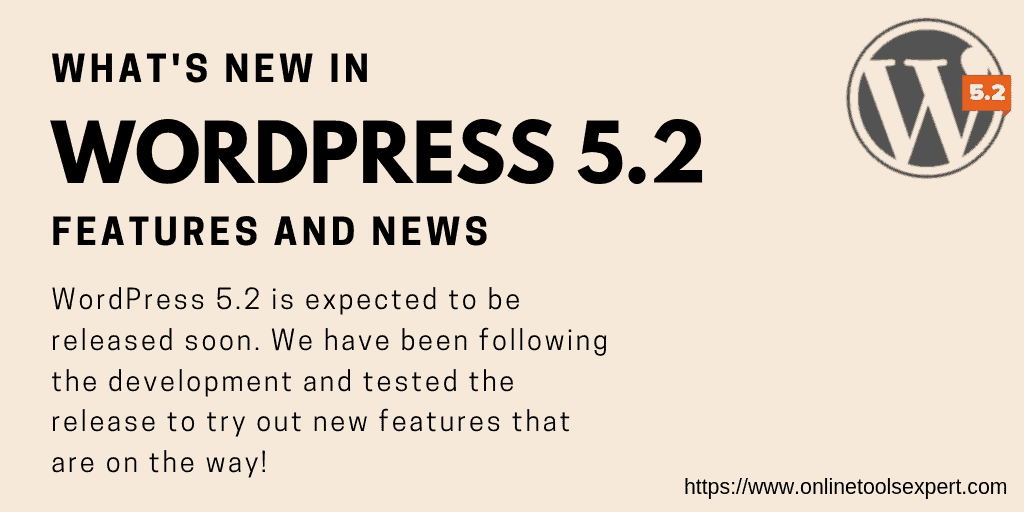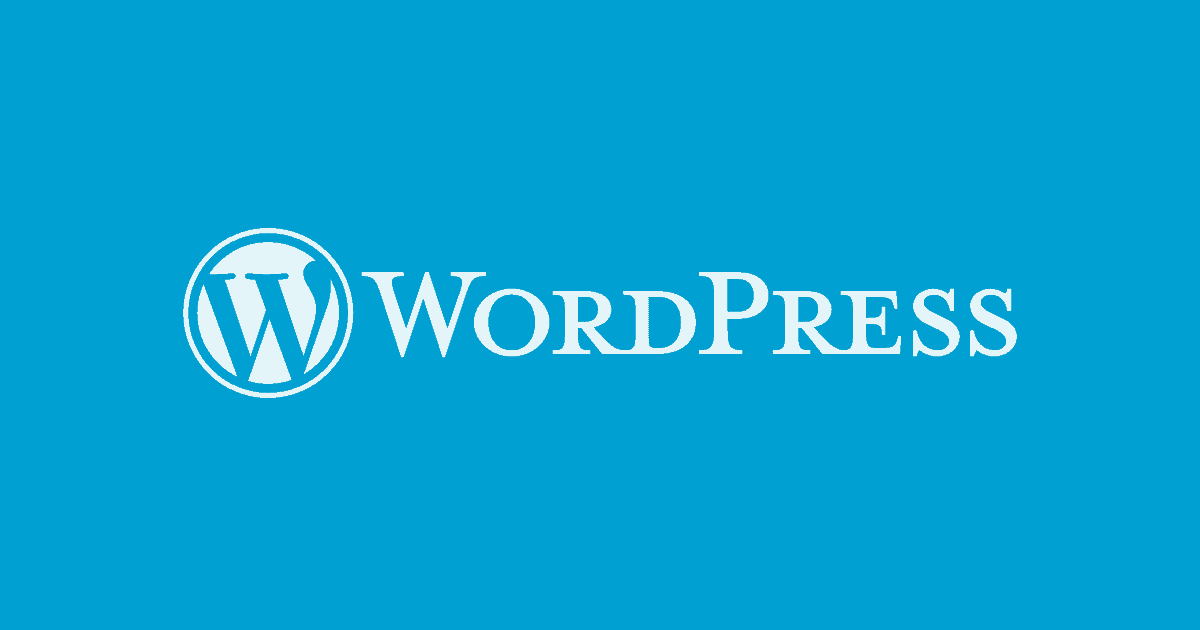Top WordPress Plugins You Can’t Afford to Miss for Boosting Site Performance in 2025
WordPress becomes unbeatable day by day, especially when it comes to creating a flexible and efficient website. To have a website doesn’t require knowledge of coding because it has become easy with the help of plugins. These helpful tools allow merchants to add powerful features without having advanced technical skills. It is great to have … Read more