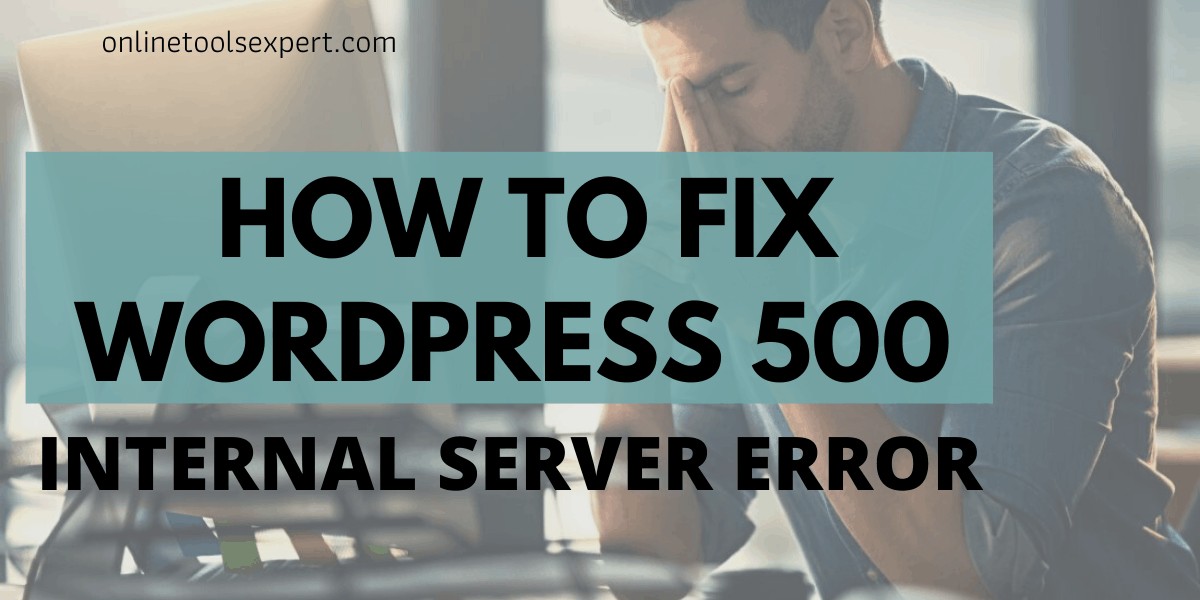If you manage a WordPress site, be it a blog, up and running online shop, or a site you build with Elementor, you probably encountered, for at least one time, the WordPress HTTP 500 Internal Server Error. It’s one of the most frequent WordPress errors that makes many beginners and advanced users alike panic. But, there is no real need to be hysteria, it’s solvable.
Let’s stay calm, concentrate, and remember that many had exactly the same problem. We have fixed errors like the internal server error, error connecting to a database, white screen of death, and many others. We can assure you that they are all fixable. In this article, we will tell you how to get rid of a WordPress internal server error by collecting all possible solutions in one place.
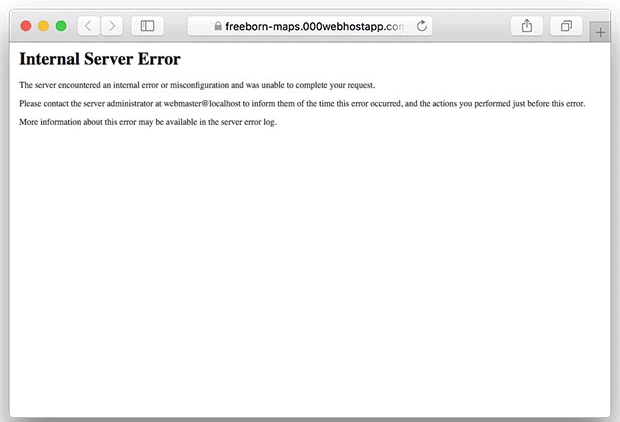
Why does Internal Server Error happen in WordPress?
An internal server error occurs not only in WordPress, but it can also happen on any server and it really does not say anything to the developer, just that some internal flow in the server has failed.
Asking how to fix this error is the same as telling the doctor that you feel pain, without saying where exactly. Usually, this error happens due to plugins or themes. It can also happen due to a damaged .htaccess file and PHP memory limit. We also heard that these errors sometimes appear only in the admin panel, while everything else can work fine on the rest of the site.
Checking the integrity of .htaccess file
First of all, you need to check the integrity of the .htaccess file. You can do this by renaming it to something else. To do this, access your site hosting via FTP (let’s hope it’s not an EIG hosting). It is located in the same folder as wp-admin, wp-content, and wp-includes.
Once you rename it, try loading your site again. If the problem is resolved, do not forget to immediately go to the admin panel and go to Settings »Permalinks and click on the Save button. This will generate a new .htaccess file.
PHP memory limit increase
Sometimes WordPress internal errors occur if you run out of PHP memory limit. Read our article on how to increase PHP memory in WordPress. What can be done?
- Create an empty php.ini file
- Insert the next text into it: memory = 64MB
- Save the file
- Upload it to the / wp-admin / folder using FTP. Some users told us that this helped them solve the problem.
If increasing your memory limit has solved your problem, then this is only a temporary solution. After all, something is wasting your server memory (and if you got a VPS hosting, it’s a good opportunity to benchmark it). This may be a bad plugin or theme feature. We recommend asking your hosting provider to look in the logs to diagnose the problem.
Deactivate all plugins
If none of this helped, then this error was most likely caused by a specific plugin. It is also possible that some plugins do not fit together. In this case, you need to disable all plugins and then enable them one by one.
Follow our tutorial on how to deactivate all WordPress plugins without WP-Admin.
If disabling all the plugins helped, then you can find out which of the plugins is causing the error. Just activate one plugin each time until the error reappears.
Rebooting wp-admin and wp-include
It’s pretty much a last resort solution, but it might help. Download the latest the wp-admin and wp-includes folders from a fresh installation of a WordPress site. Upload them to your site FTP and replace the existing versions with the newest one (don’t forget to backup the previous versions).
This will not delete any information but may solve the problem of which file was damaged.
Ask your hosting about it
If all else fails, then contact your hosting provider, where our preferable one is DreamHost. By using server logs you can find out the cause of the error.
Tell us in the comments if this error occurred to you and how you solved it. If you know any way to fix the error, then let us know about it!
- Level Up Your Business with Expert AI Integration - October 17, 2024
- 10GbVPS Review – Review Their VPS Hosting Services (2024) - June 1, 2024
- BlueServers Review – Unbiased Look at Their Dedicated Hosting Services (2024) - June 1, 2024